Changing your password on a Windows Server.
To change your Windows 2019 server password, you need to login via Remote Desktop Protocol (RDP).
When logged in, you can select Ctrl + Alt + End to bring up the following screen;
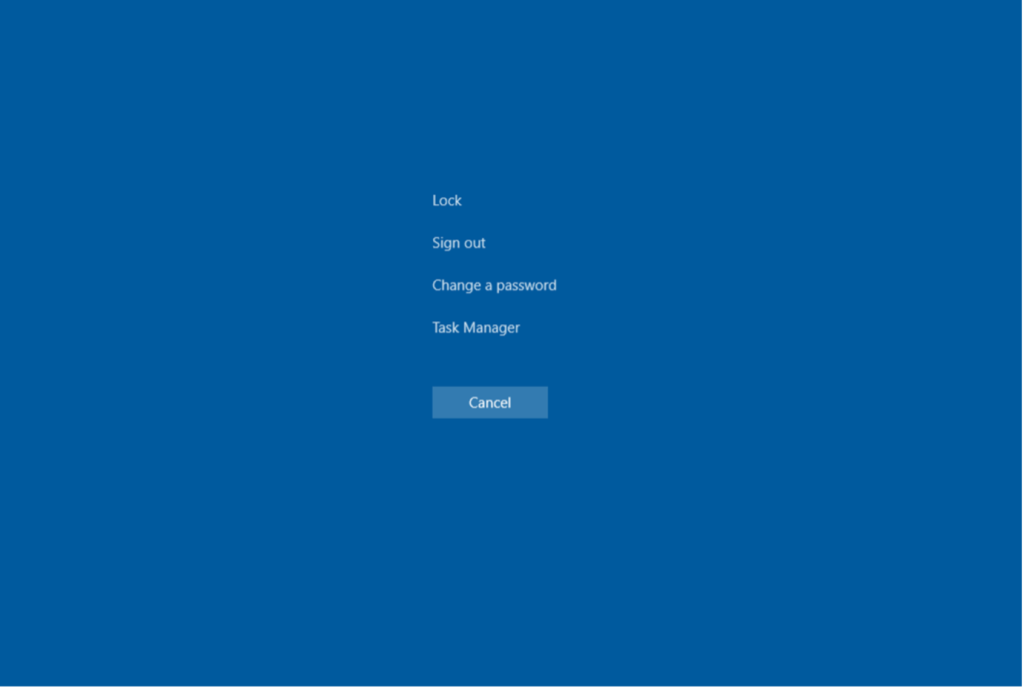
Tip: If you’re connected via a Mac, you can instead use the following keys, which act as an equivalent:;
fn + control + option + backspace
Select “Change a password”, which will allow you to set a new password via the following screen;
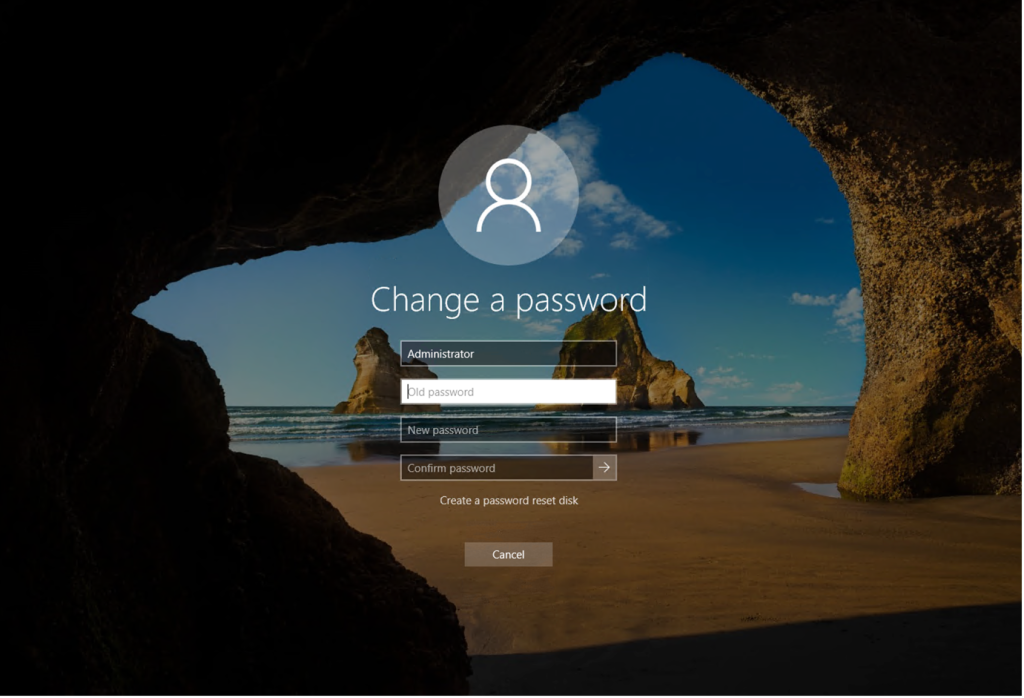
If you don’t have the option to use these keys, want to change the password for another user, or would prefer a different method, you can change it instead via the Windows settings.
From the Windows home screen, first open the Windows Control Panel via your desktop applications or the search bar;
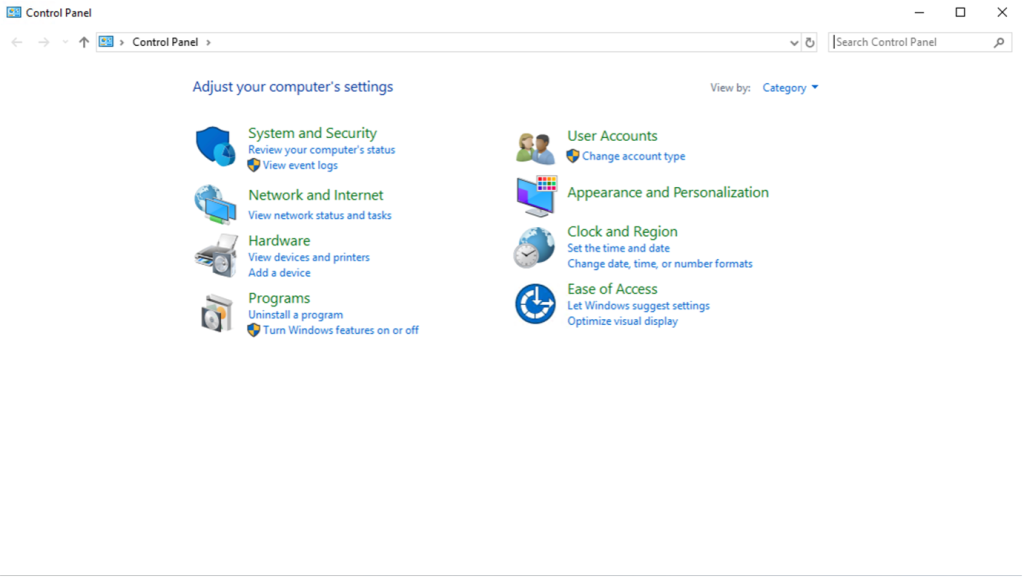
Select “User Accounts“, followed by “Manage another account“.
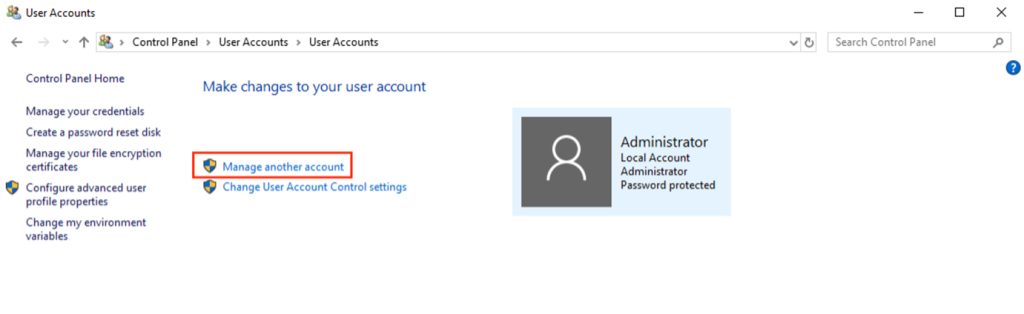
Select the user you wish to change the password for.
If you’re selecting one other than your own, you’ll need to have administrative privileges to change another user’s password.
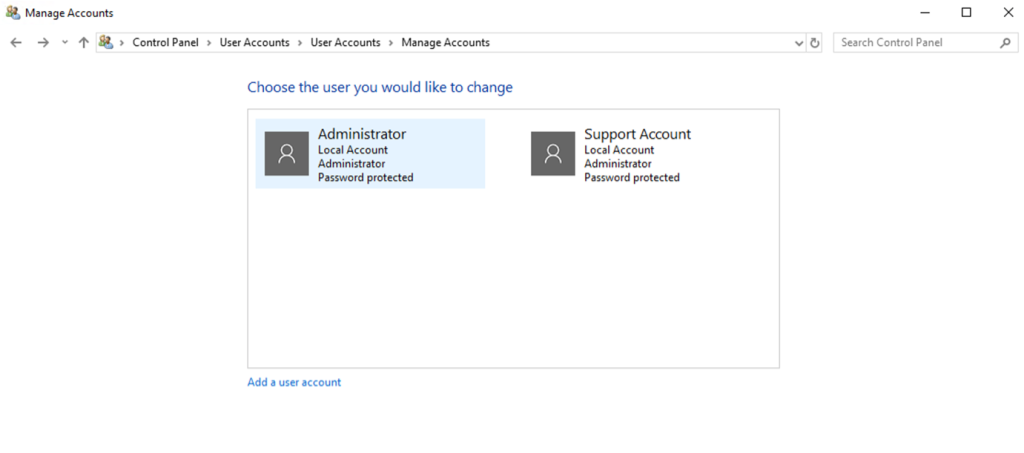
Double click on the relevant user, and change the password via the following screen;
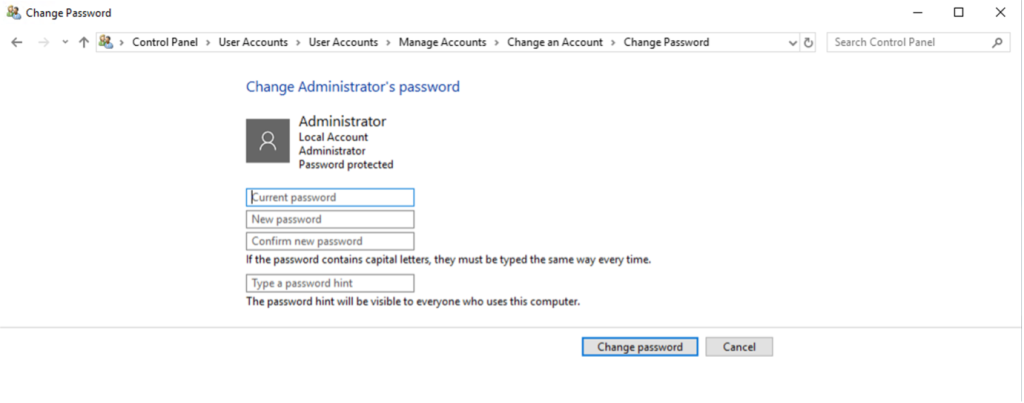
Get in touch
If you need advice on Windows 2019, we’re here to help.
Call us on 0333 247 0222: Monday – Friday, 9am – 5.30pm.
Chat with us on LiveChat: Monday – Friday, 9am – 5.30pm.
Write to us: Send us a support ticket from your Simply portal and we’ll get back to you as soon as we can.
If you don’t have an account with Simply Hosting yet, you can also send our Sales team an enquiry and we’ll get back to you between 9am and 5.30pm, Monday to Friday.


